[방법 1]
1. 프린터 액정-와이파이 버튼(또는 네모가 3개 매달린 버튼) 선택-IP 주소 확인
(아래 그림은 예시입니다. 저희 사무실 IP주소이니, 본인이 사용하는 프린터기 IP주소를 확인해주세요)
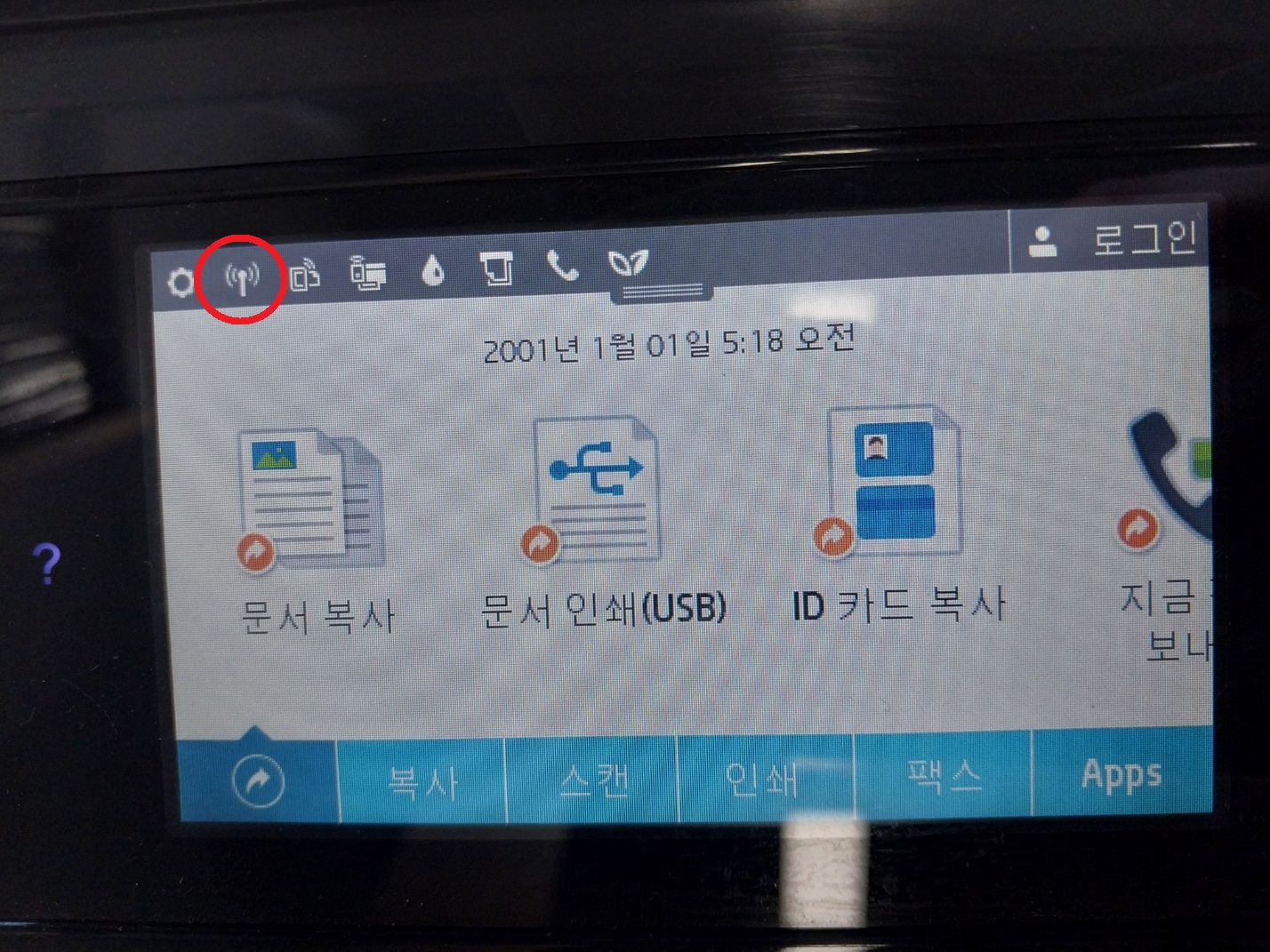
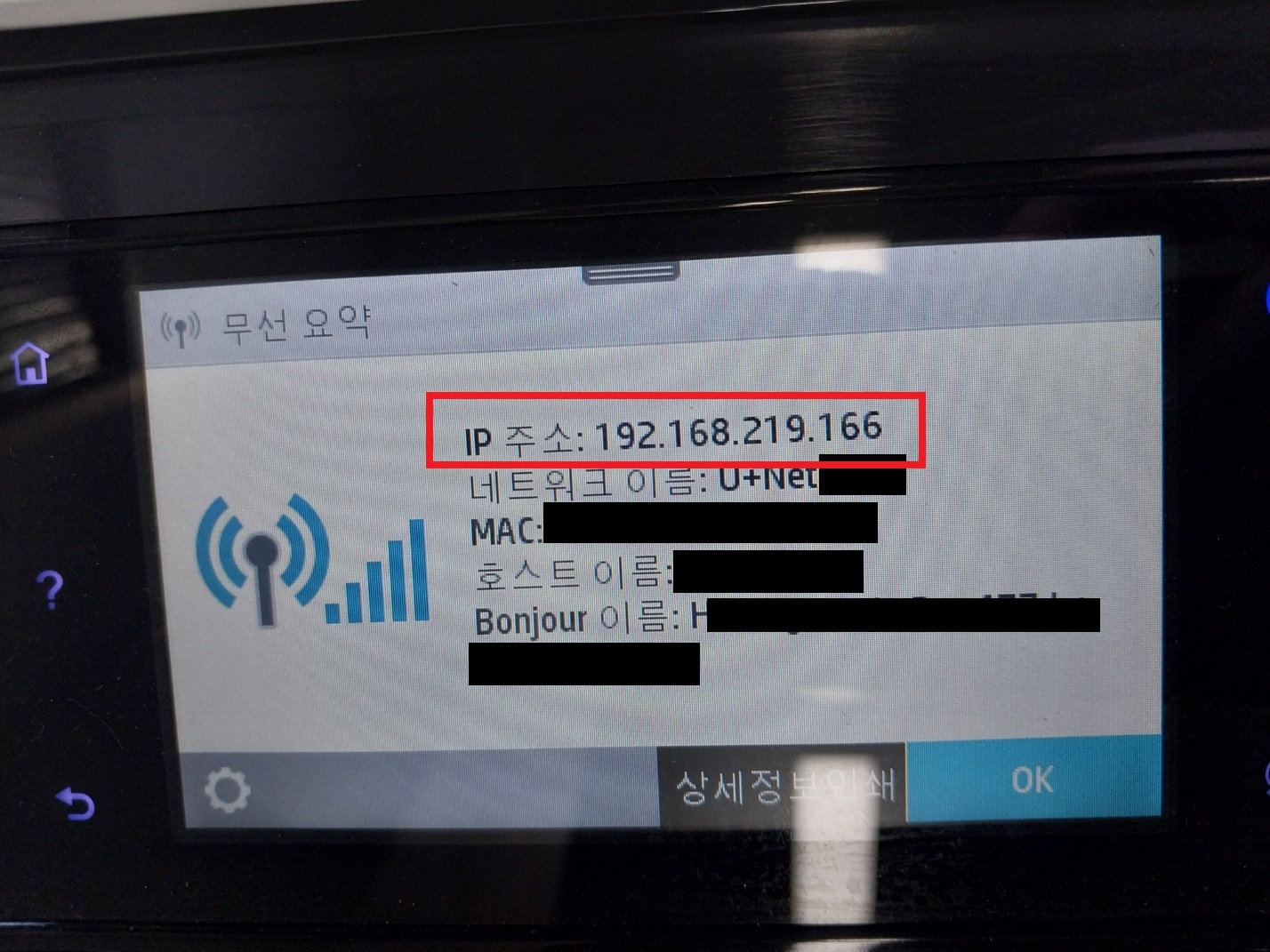
2. 컴퓨터-제어판-하드웨어 및 소리-장치 및 프린터-본인이 사용하는 프린터기 아이콘(그림)에 마우스왼쪽 클릭-마우스오른쪽 클릭-프린터 속성 클릭
3. 상단의 포트 선택-여러가지 포트 이름이 보임-본인이 사용하는 프린터기 IP주소에 박스 체크되어 있는지 확인
(WSD는 컴퓨터가 알아서 프린터기를 연결해 주는거라, 출력이 되었다가 안되었다가 합니다.)
4. 포트목록중에 본인이 사용하는 프린터기 IP주소가 보이면 체크-확인-완료
포트목록중에 본인이 사용하는 프린터기 IP주소가 보이지 않는다면, 하단왼쪽 포트추가 선택
5. 사용가능한 포트 종류에서 "Standard TCP/IP Port 클릭"-새포트 클릭-표준 TCP/IP 프린터 포트 추가 마법사 시작
6. 프린터 이름 또는 IP 주소에 본인이 사용하는 프린터기 IP주소 입력-다음-완료
7. 프린터속성 하단에 적용-확인 클릭
8. 키보드에서 F5버튼(새로고침) 눌러서 확인
(프린터 아이콘(그림)이 2개 생기면 둘다 IP주소 확인, 또는 1개는 프린터속성이 안보여도 괜찮습니다)
[방법 2]
1. 컴퓨터-제어판-하드웨어 및 소리-장치 및 프린터-본인이 사용하는 프린터기 아이콘(그림)에 마우스왼쪽 클릭-상단의 "인쇄작업목록보기" 클릭
2. 인쇄작업목록보기-프린터-"오프라인으로 프린터 사용"에 체크되어 있는지 확인
("오프라인으로 프린터 사용"이 선택되어 있으면 출력X)
[방법 3]
1. 컴퓨터-제어판-하드웨어 및 소리-장치 및 프린터-본인이 사용하는 프린터기 아이콘(그림)에 마우스오른쪽 클릭-"기본프린터기"로 설정
(초록색 체크동그라미가 다른 프린터기 아이콘(그림)에 있으면 출력X)
[방법 4]
1. 컴퓨터-제어판-프로그램 및 기능-오른쪽 상단에 검색박스에-'hp'입력-돋보기 클릭
2. 본인이 사용하는 프린터기의 드라이버가 깔려있는지 확인
(드라이버가 깔려있지 않으면 출력X)